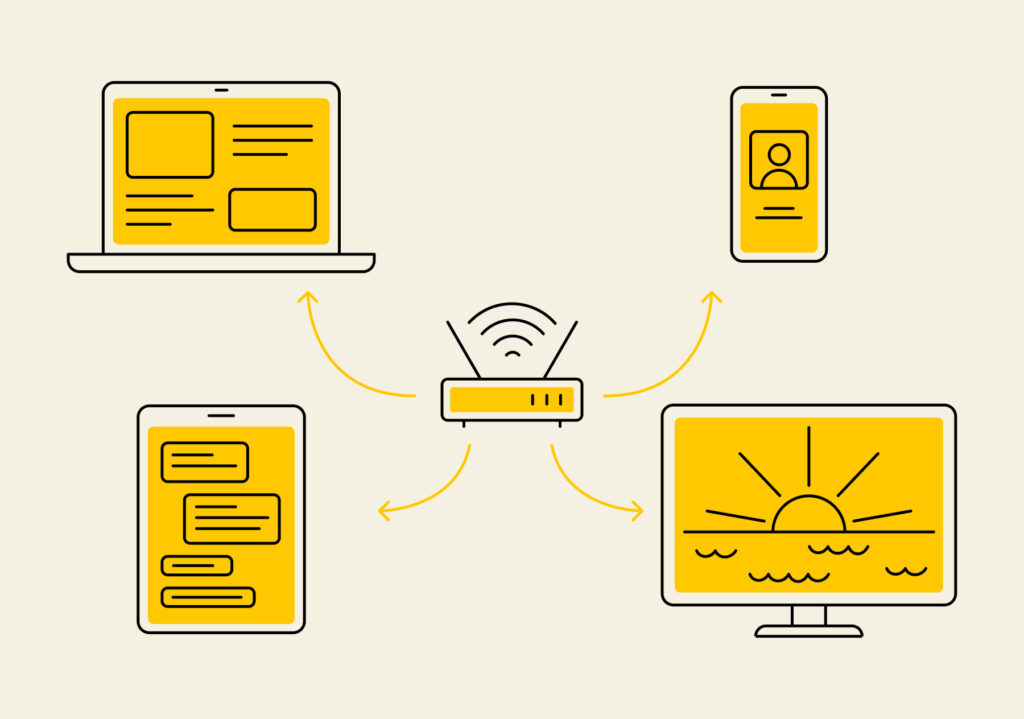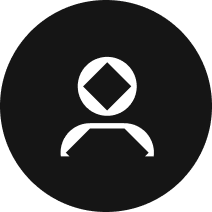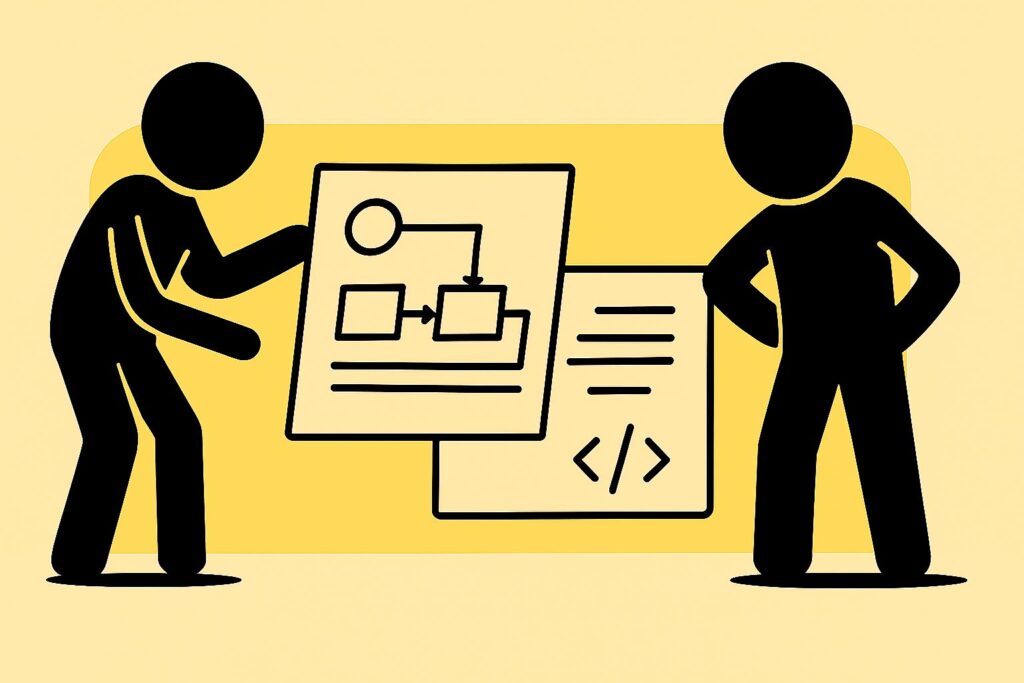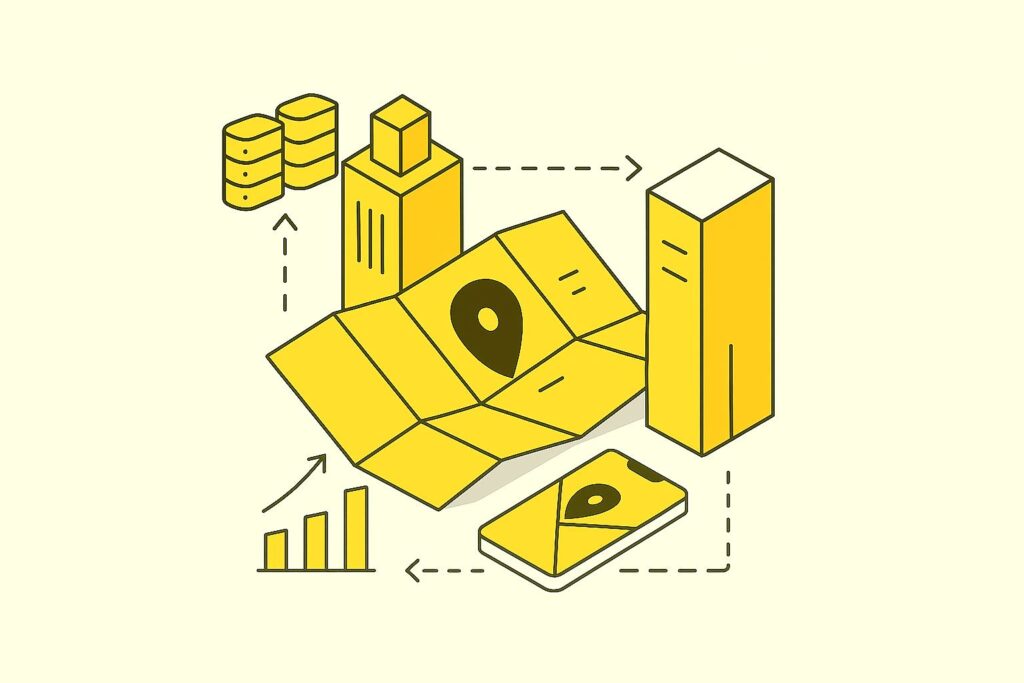DLNA — это аббревиатура от Digital Living Network Alliance, или «альянс цифровой домашней сети». Технология позволяет разным устройствам, например ПК, ТВ и смартфону, легко обмениваться любыми медиафайлами: фото, видео, аудиотреками. Происходит это без лишних проводов и сложных настроек. Например, вы можете смотреть фильмы, хранящиеся на вашем компьютере, на большом экране телевизора, не перекидывая их на флешку. Или слушать музыку с телефона через домашнюю аудиосистему.
Чтобы использовать DLNA, вам нужно иметь устройства, которые поддерживают эту технологию. Я использовал следующие устройства: серверы Synology, QNAP, ASUS RT-AX88U, Plex Media Server, Kodi, Universal Media Server, Serviio, Windows Media Player; плееры ТВ: Samsung Smart TV, LG Smart TV, Sony Android TV; мобильные плееры Android: BubbleUPnP, LocalCast, VLC for Android; мобильные плееры iOS: VLC for Mobile, ArkMC; аппаратные приемники: Sonos Play:5, Denon HEOS Link HS2, Yamaha WXA-50.
Выбор медиасервера
Первый шаг в настройке DLNA — выбор подходящего медиасервера. Мне больше нравятся решения от Synology и QNAP. Эти устройства не только надежны, но и обладают широким функционалом, что крайне важно для бизнеса.
Synology DiskStation:
- Войдите в DSM (DiskStation Manager).
- Откройте Package Center.
- Найдите и установите Media Server.
- После установки откройте приложение и включите DLNA.
- Перейдите во вкладку «Настройки» и выберите папки, которые хотите сделать доступными через DLNA.
- Нажмите «Применить».
Преимущество Synology в том, что он позволяет легко управлять правами доступа к медиафайлам, что особенно важно в корпоративной среде.
QNAP:
- Войдите в QTS (операционную систему QNAP).
- Перейдите в App Center.
- Найдите и установите Multimedia Console.
- Откройте приложение и перейдите во вкладку «Управление медиафайлами».
- Включите DLNA-сервер.
- Выберите папки для индексации.
- Нажмите «Применить».
QNAP отлично справляется с транскодированием на лету, что позволяет нам смотреть видео практически на любом устройстве, даже если оно не поддерживает исходный формат файла.
Альтернативные решения
Помимо специализированных NAS-устройств, многие вендоры предлагают DLNA-функционал в своих продуктах. Например, некоторые роутеры от ASUS или D-Link имеют встроенную поддержку DLNA. Мы тестировали ASUS RT-AX88U, и вот как на нем настраивается DLNA:
- Войдите в веб-интерфейс роутера.
- Перейдите в раздел «USB-приложение».
- Включите «Медиасервер».
- Выберите папки для общего доступа.
- Нажмите «Применить».
Это может быть удобным решением для небольших офисов или домашнего использования, особенно если у вас уже есть совместимый роутер.
Настройка DLNA-сервера на ПК
Это особенно удобно — не надо ничего покупать. Вот несколько программных решений, которые мы рекомендуем:
Plex Media Server:
- Скачайте и установите Plex Media Server с официального сайта.
- Запустите программу и создайте аккаунт или войдите в существующий.
- Нажмите «Добавить библиотеку» и выберите тип медиафайлов.
- Укажите папки с медиафайлами.
- В настройках сервера включите DLNA.
Преимущество Plex в том, что он позволяет не только транслировать медиа по локальной сети, но и получать доступ к файлам через интернет.
Kodi:
- Установите Kodi.
- Перейдите в «Настройки» → «Сервисы».
- Включите «Разрешить удаленное управление по HTTP».
- Включите «Разрешить управление через UPnP».
- Добавьте медиафайлы в библиотеку Kodi.
Kodi отлично подходит для создания медиацентра, особенно если вы используете разнообразный контент.
Universal Media Server:
- Скачайте и установите UMS.
- При первом запуске выберите папки с медиафайлами.
- В настройках программы убедитесь, что DLNA включен.
- При необходимости настройте транскодирование.
UMS отлично работает с большинством форматов и устройств, что делает его отличным выбором для разнородной среды.
Serviio:
- Установите Serviio.
- Откройте консоль Serviio.
- Перейдите во вкладку «Библиотека» и добавьте медиафайлы.
- Во вкладке «Транскодирование» настройте параметры под ваши устройства.
- Убедитесь, что DLNA-сервер включен в настройках.
Serviio отлично справляется с транскодированием, что позволяет нам использовать его даже на менее мощных устройствах.
Windows Media Player:
- Откройте Windows Media Player.
- Перейдите в «Потоковая передача» → «Включить потоковую передачу мультимедиа».
- Выберите «Включить потоковую передачу мультимедиа».
- Настройте параметры доступа для устройств в сети.
- Это решение подходит для быстрой настройки DLNA в Windows-среде.
Выбор DLNA-приемников
Для максимальной эффективности использования DLNA важно правильно выбрать устройства-приемники. В моей практике лучше всего себя зарекомендовали телевизоры с поддержкой DLNA.
Samsung Smart TV:
- Нажмите кнопку Home на пульте.
- Перейдите в «Источник».
- Выберите «Сеть».
- Найдите ваш DLNA-сервер в списке устройств.
LG Smart TV:
- Нажмите кнопку Home на пульте.
- Выберите «Smart Share».
- Нажмите «Устройство».
- Выберите ваш DLNA-сервер из списка.
Sony Android TV:
- Нажмите кнопку Home на пульте.
- Перейдите в «Приложения».
- Найдите и запустите «Медиасервер».
- Выберите ваш DLNA-сервер.
Эти телевизоры отлично справляются с воспроизведением контента через DLNA, обеспечивая высокое качество изображения и звука.
Оптимизация сетевого подключения
Важный момент, о котором часто забывают, — это качество сетевого подключения. Для стабильной работы DLNA, особенно при передаче видео высокого разрешения, я рекомендую использовать проводное подключение.
Когда я проводил тестирование, то выяснилось, что при использовании Wi-Fi скорость передачи данных может падать до 50% по сравнению с проводным подключением, особенно в офисах с большим количеством устройств и помех. Вот несколько рекомендаций по оптимизации сети:
- Используйте кабель Cat6 или выше для Gigabit Ethernet.
- Если Wi-Fi неизбежен, используйте диапазон 5 ГГц.
- Размещайте роутер в центре помещения для лучшего покрытия.
- Используйте сетевые коммутаторы с поддержкой QoS для приоритизации трафика DLNA.
- Регулярно обновляйте прошивку роутера и сетевых устройств.
В одном из наших проектов мы столкнулись с проблемой прерывания потокового видео при использовании Wi-Fi. После перехода на проводное подключение проблема была полностью решена, а качество воспроизведения значительно улучшилось.
Мобильные приложения для DLNA
Для удобства использования DLNA на мобильных устройствах можно использовать специализированные приложения.
Для Android
BubbleUPnP. Это мой фаворит для Android-устройств. Вот как мы его настраиваем:
- Установите приложение из Google Play.
- Откройте приложение и перейдите в «Настройки».
- В разделе «Локальный рендерер» включите «Локальное воспроизведение».
- В разделе «Серверы» выберите ваш DLNA-сервер.
- Теперь вы можете просматривать и воспроизводить медиафайлы.
LocalCast. Отличное решение для стриминга на Chromecast и DLNA-устройства:
- Установите приложение.
- При первом запуске выберите тип устройства (DLNA).
- Выберите ваш DLNA-сервер из списка.
- Начните воспроизведение файлов.
VLC for Android. Универсальный медиаплеер с поддержкой DLNA:
- Установите VLC.
- В главном меню выберите «Локальная сеть».
- Найдите ваш DLNA-сервер.
- Выберите файлы для воспроизведения.
Для iOS
VLC for Mobile. iOS-версия популярного плеера. Настройка аналогична Android-версии.
8 Player. Удобный DLNA-клиент с поддержкой множества форматов:
- Установите приложение.
- Нажмите на значок «+» для добавления сервера.
- Выберите ваш DLNA-сервер из списка.
- Просматривайте и воспроизводите файлы.
ArkMC. Многофункциональное приложение для работы с DLNA:
- Установите ArkMC.
- При первом запуске приложение автоматически найдет DLNA-серверы в сети.
- Выберите нужный сервер и начните просмотр файлов.
Аудиоприемники DLNA
Для любителей качественного звука мы рекомендуем использовать специализированные аудиоприемники DLNA. В нашем офисе отлично себя показали следующие решения.
Sonos Play:5. Высококачественная беспроводная колонка с поддержкой DLNA. Настройка:
- Установите приложение Sonos на смартфон.
- Подключите колонку к сети Wi-Fi.
- В приложении выберите «Настройки» → «Сервисы и голос».
- Включите «Показывать UPnP».
- Теперь вы можете воспроизводить музыку с DLNA-сервера.
Denon HEOS Link HS2. Сетевой предусилитель с поддержкой DLNA и множеством дополнительных функций. Настройка:
- Подключите устройство к сети.
- Установите приложение HEOS.
- В приложении выберите «Музыка» → «Серверы».
- Выберите ваш DLNA-сервер.
- Начните воспроизведение музыки.
Yamaha WXA-50. Компактный и мощный усилитель с поддержкой сетевых технологий. Настройка:
- Подключите усилитель к сети.
- Установите приложение MusicCast.
- Добавьте устройство в приложение.
- В главном меню выберите «Серверы».
- Найдите ваш DLNA-сервер и начните воспроизведение.
Эти устройства можно использовать не только для прослушивания музыки, но и для организации фоновой музыки в офисе и проведения презентаций.
Решение типичных проблем
В процессе настройки и использования DLNA можно столкнуться с некоторыми типичными проблемами. Вот несколько советов по их решению.
- Устройство не видит DLNA-сервер:
o Проверьте, что все устройства находятся в одной сети.
o Убедитесь, что брандмауэр не блокирует DLNA-трафик.
o Перезагрузите роутер и устройства.
- Прерывистое воспроизведение:
o Проверьте скорость сети.
o Попробуйте использовать проводное подключение.
o Уменьшите качество воспроизведения.
- Файлы не воспроизводятся:
o Убедитесь, что устройство поддерживает формат файла.
o Проверьте настройки транскодирования на сервере.
o Попробуйте другой DLNA-клиент.
- Проблемы с авторизацией:
o Проверьте настройки доступа на сервере.
o Убедитесь, что учетные данные введены правильно.
o Попробуйте сбросить настройки и настроить заново.
Безопасность при использовании DLNA
Вот несколько рекомендаций по безопасности. Используйте сложные пароли для доступа к DLNA-серверу. Это уникальная комбинация строчных и заглавных букв, цифр и специальных знаков, обычно не менее 12 символов. Сложные пароли не содержат личной информации и общеупотребительных слов, поэтому их трудно подобрать или взломать.
Регулярно обновляйте программное обеспечение на всех устройствах. ПО рекомендуется обновлять не реже одного раза в квартал, а также немедленно при выпуске критических обновлений безопасности, при этом желательно включить функцию автоматического обновления, если она доступна.